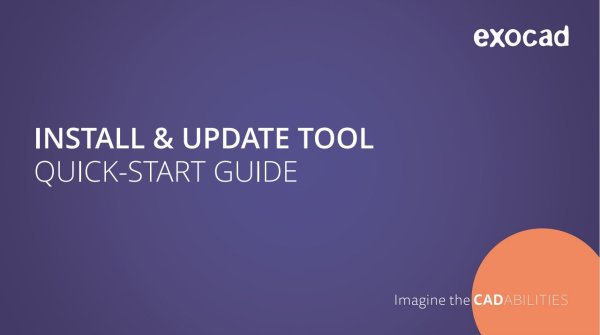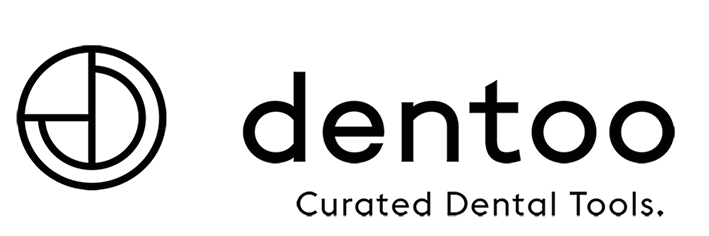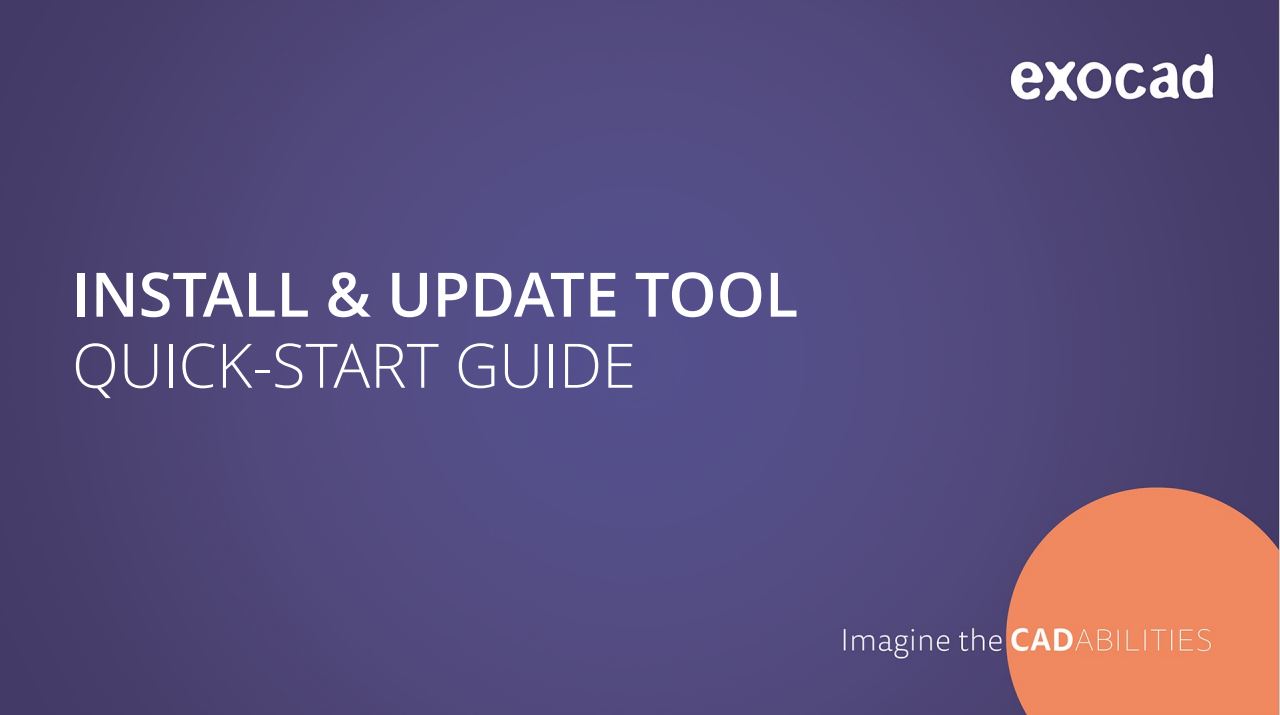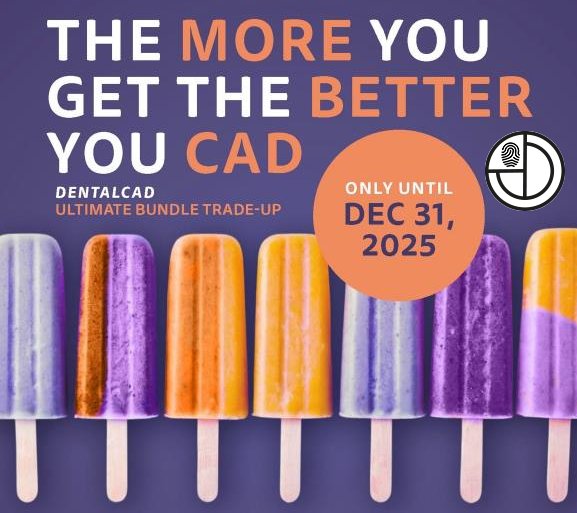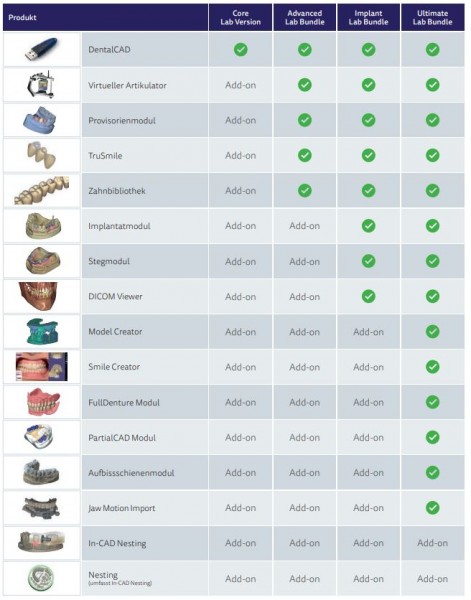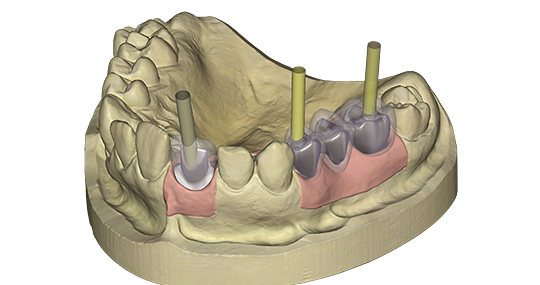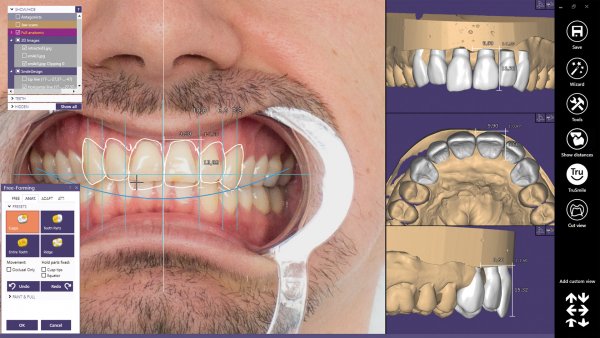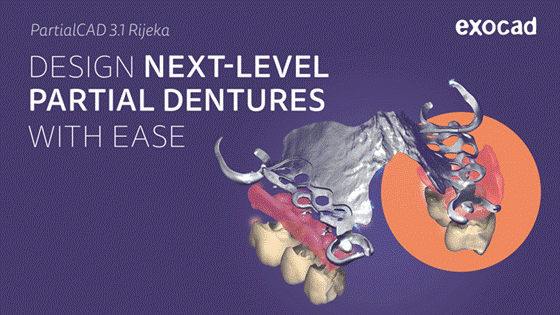49,00 € *
Artikel-Nr.: SW10884
TVA non comprise hors frais d'expédition
Disponible comme téléchargement immédiat
Easy shopping
Secure SSL connection
Free hotline service
Finanzierung oder Leasing, für jeden Anspruch haben wir ein passendes Angebot!
exocad INSTALLATIONS- UND AKTUALISIERUNGS-TOOL Für Kunden kostenlos, fragen Sie... plus
Informations produit "exocad installer & update tool (für Kunden Kostenlos)"
exocad INSTALLATIONS- UND AKTUALISIERUNGS-TOOL
Für Kunden kostenlos, fragen Sie nach einem Gutscheincode!
Was ist das exocad Installations- und Aktualisierungs-Tool?
- Das Installations- und Aktualisierungs-Tool hilft Ihnen bei der Installation und Verwaltung von DentalCAD.
- Es benachrichtigt Sie über alle DentalCAD-Updates, sodass Sie diese mit einem Klick anwenden können.
- Das Tool hält Sie auch über aktuelle exocad-Nachrichten und -Veranstaltungen auf dem Laufenden.
Installation des Tools
- Laden Sie den Installer herunter (den Installer erhalten Sei indem sie diesen in den Warenkorb legen) und doppelklicken Sie darauf. Wählen Sie eine Sprache aus und klicken Sie auf OK.
- Wenn Sie dazu aufgefordert werden, klicken Sie auf Ja, um dem Installer zu erlauben, Änderungen an Ihrem PC vorzunehmen.
- Klicken Sie auf Weiter, um die Installation zu starten.
- Klicken Sie auf Fertig stellen, um die Installation abzuschließen und das Tool zu starten.
Anmeldung bei my.exocad
- Sie müssen bei my.exocad angemeldet sein, um das Installations- und Aktualisierungs-Tool zu verwenden. Melden Sie sich mit Ihren bestehenden my.exocad-Zugangsdaten im Tool an.
- Wenn Sie noch kein my.exocad-Konto haben, registrieren Sie sich, indem Sie auf Jetzt registrieren klicken.
- Wenn Sie bereits bei my.exocad angemeldet sind, wird dieser Schritt übersprungen.
Bevor Sie beginnen
- Lesen Sie die Allgemeinen Geschäftsbedingungen und die Datenschutzrichtlinie.
- Scrollen Sie nach unten und markieren Sie beide Kästchen.
- Klicken Sie auf Akzeptieren.
Bevor Sie beginnen
- Lesen Sie die „EULA“.
- Scrollen Sie nach unten, um den Abschnitt „Ich stimme der Endbenutzer-Lizenzvereinbarung (EULA) zu“ zu aktivieren, und bestätigen Sie, indem Sie das Kontrollkästchen daneben anklicken.
- Klicken Sie dann auf Akzeptieren.
Aktualisierung des Tools
- Updates können erforderlich sein, bevor Sie das Tool verwenden können. Wenn dies der Fall ist, werden diese sofort nach dem Login angezeigt.
- Klicken Sie auf Update, um die erforderlichen Updates automatisch herunterzuladen und zu installieren.
- Das Tool wird automatisch neu gestartet. Sie müssen dann erneut den Allgemeinen Geschäftsbedingungen und der Datenschutzrichtlinie zustimmen.
Installation von DentalCAD über das Tool
- Stecken Sie Ihren DentalCAD-Dongle in einen verfügbaren USB-Anschluss Ihres PCs.
- Im Tab „Verfügbar“ finden Sie die für Sie verfügbaren DentalCAD-Versionen. Wenn "Verfügbar" leer ist, ist derzeit keine neue DentalCAD-Version verfügbar.
- Klicken Sie auf Installieren, um DentalCAD automatisch herunterzuladen und zu installieren.
Installationsoptionen für DentalCAD
- Klicken Sie auf Weiter, um den Standard-Installationsort zu verwenden, oder auf Benutzerdefiniert, um einen neuen Pfad zu definieren, und dann auf Weiter.
- Klicken Sie auf Weiter, um auch die Beispieldaten zu installieren, oder auf Überspringen, wenn dies nicht erforderlich ist.
Starten von DentalCAD über das Tool
- Die Installation dauert je nach Ihrer Internetverbindung mehrere Minuten. Nach der Installation wird DentalCAD im Tool als installiert angezeigt.
- Klicken Sie auf Starten, um DentalCAD zu starten.
- Klicken Sie auf Nach Updates suchen, um manuell nach Software-Updates für DentalCAD zu suchen.
Das erste Mal, wenn Sie die Software im normalen Modus starten, wird eine leere Datenbank erstellt. Fügen Sie mindestens einen Kunden (Zahnarzt) hinzu, um fortzufahren.
- Um DentalDB zu starten, verwenden Sie die Symbole im Windows-Startmenü und auf dem Desktop.
- Wählen Sie entweder DentalDB, um Ihre eigene Datenbank (normaler Modus) zu verwenden, oder DentalDB (Beispieldatenmodus), um Demonstrationsfälle zu verwenden.
Verwendung einer vorhandenen Datenbank
Um eine vorhandene Fall-/Kunden-/Patientendatenbank aus einer früheren exocad DentalCAD-Softwareinstallation zu verwenden:
- Klicken Sie in DentalDB oben rechts auf das Zahnradsymbol und dann auf Einstellungen.
- Klicken Sie unter Systemkonfiguration auf das Ordnersymbol unter Verzeichnis. Suchen Sie den vorhandenen CAD-Datenordner auf Ihrem PC und klicken Sie auf Ordner auswählen.
- Starten Sie DentalDB neu, um die neue Datenbank zu verwenden. Wenn die Datenbank zuvor mit einer älteren DentalDB-Version erstellt wurde, wird sie aktualisiert, um die neue Version zu unterstützen
Téléchargements disponibles :
ASTUCE !
NOUVEAU
ASTUCE !
ASTUCE !
ASTUCE !
ASTUCE !
NOUVEAU
ASTUCE !
ASTUCE !