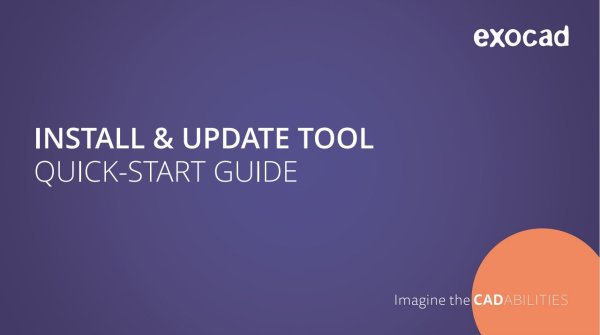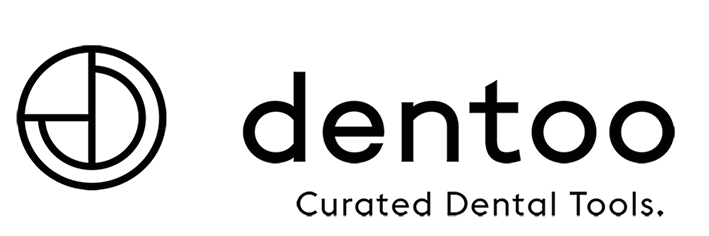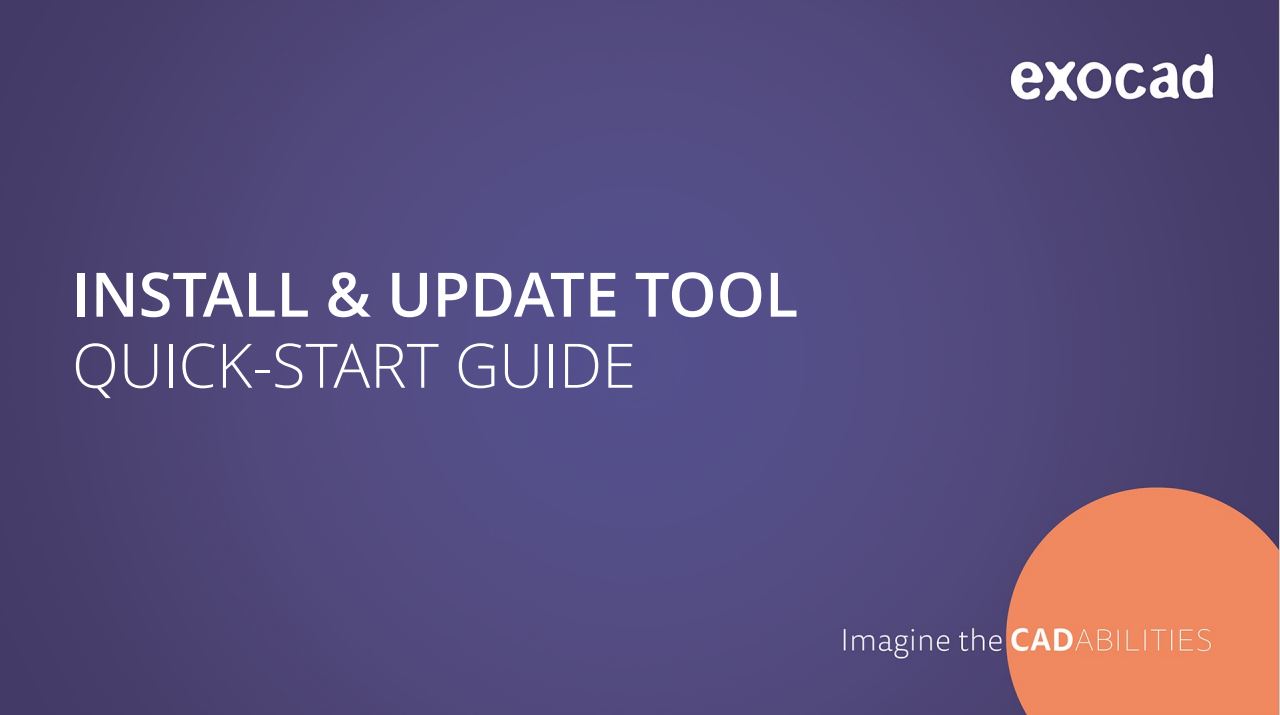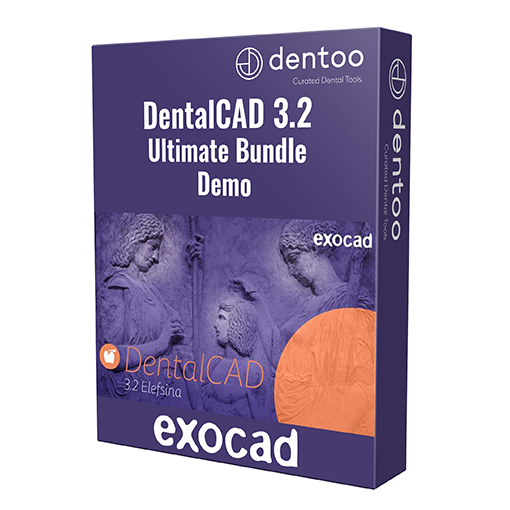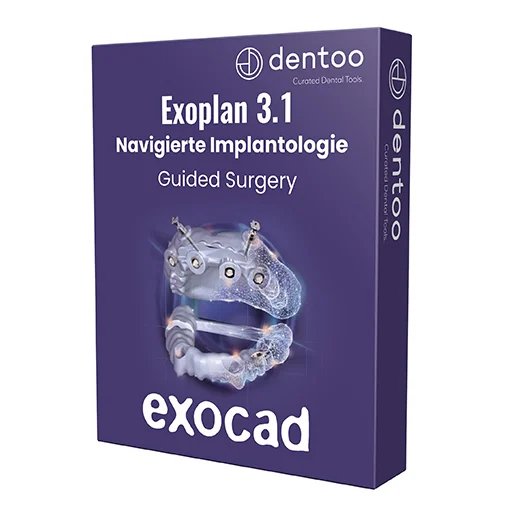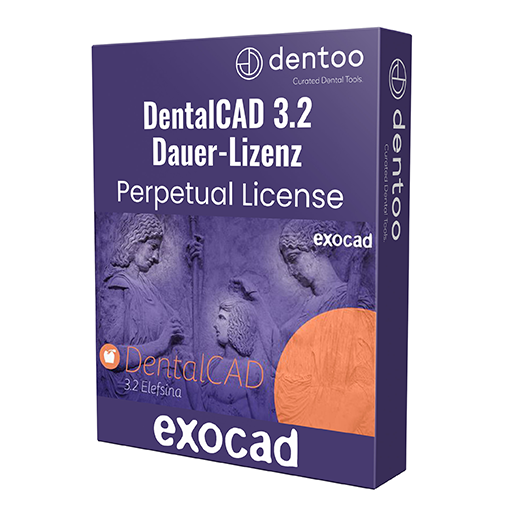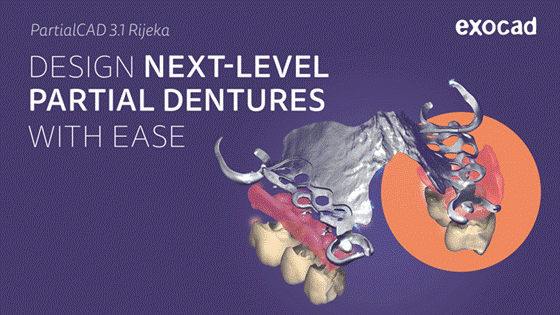Easy shopping
Secure SSL connection
Free hotline service
Shopping safely
exocad INSTALLATION AND UPDATE TOOL What is the exocad Installation and Update...mer
Produktinformation "exocad installer & update tool (für Kunden Kostenlos)"
exocad INSTALLATION AND UPDATE TOOL
What is the exocad Installation and Update Tool?
The Installation and Update Tool helps you install and manage DentalCAD. It notifies you of any DentalCAD updates, allowing you to apply them with a single click. The tool also keeps you informed about current exocad news and events.
Installation of the Tool
- Download the installer
exocad_Installer_release.exeand double-click on it. Select a language and click OK. - If prompted, click Yes to allow the installer to make changes to your PC.
- Click Next to start the installation.
- Click Finish to complete the installation and launch the tool.
Logging in to my.exocad
You must be logged in to my.exocad to use the Installation and Update Tool. Log in to the tool using your existing my.exocad credentials.
- If you do not yet have a my.exocad account, register by clicking Register now.
- If you are already logged in to my.exocad, this step is skipped.
Before You Start
- Read the Terms and Conditions and Privacy Policy.
- Scroll down and check both boxes.
- Click Accept.
Before You Start
- Read the “EULA”.
- Scroll down to activate the “I agree to the end user license agreement (EULA)” section and confirm by clicking the checkbox next to it.
- Then, click Accept.
Updating the Tool
- Updates may be required before you can use the tool. If so, these are displayed immediately after login.
- Click Update to automatically download and install any required updates.
- The tool will automatically relaunch. You must then agree to the Terms and Conditions and Privacy Policy once again.
Installing DentalCAD via the Tool
- Insert your DentalCAD dongle into an available USB port on your PC.
- In the “Available” tab, you will find the available DentalCAD versions for you. If "Available" is empty, there is currently no new DentalCAD version available.
- Click Install to automatically download and install DentalCAD.
DentalCAD Installation Options
- Click Continue to use the default installation location or Custom then Continue to define a new path.
- Click Continue to also install the sample data or Skip if this is not required.
Starting DentalCAD via the Tool
- The installation will take several minutes, depending on your internet connection. After installation, DentalCAD is shown as installed within the tool.
- Click Launch to start DentalCAD.
- Click Check for updates to manually check for software updates to DentalCAD.
The First Time You Start the Software in Regular Mode
An empty database is created. Add at least one client (dentist) to proceed.
- To start DentalDB, use the icons in the Windows Start menu and on the desktop.
- Choose either DentalDB to use your own database (regular mode) or DentalDB (sample data mode) to use demonstration cases.
Using an Existing Database
To use an existing case/client/patient database from a previous exocad DentalCAD software installation:
- In DentalDB, click the gear icon at the top right and then Settings.
- Under System Configuration, click the folder icon under Directory. Locate the existing CAD-Data folder on your PC and click Select folder.
- Restart DentalDB to use the new database. If the database was previously created with an older DentalDB version, it will be updated to support the new versi
Tillgängliga nedladdningar:
TIPS!
NY
TIPS!
TIPS!
TIPS!
NY
TIPS!