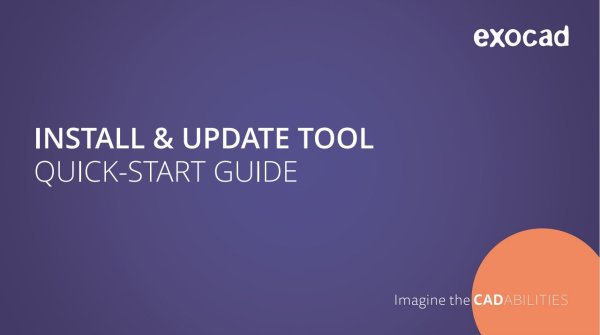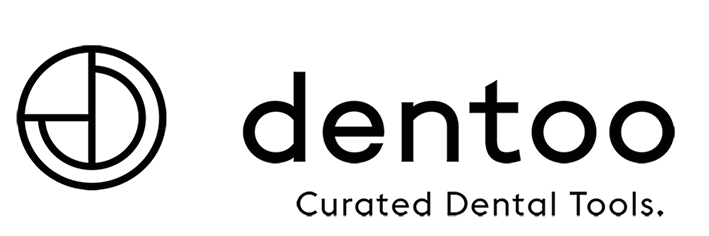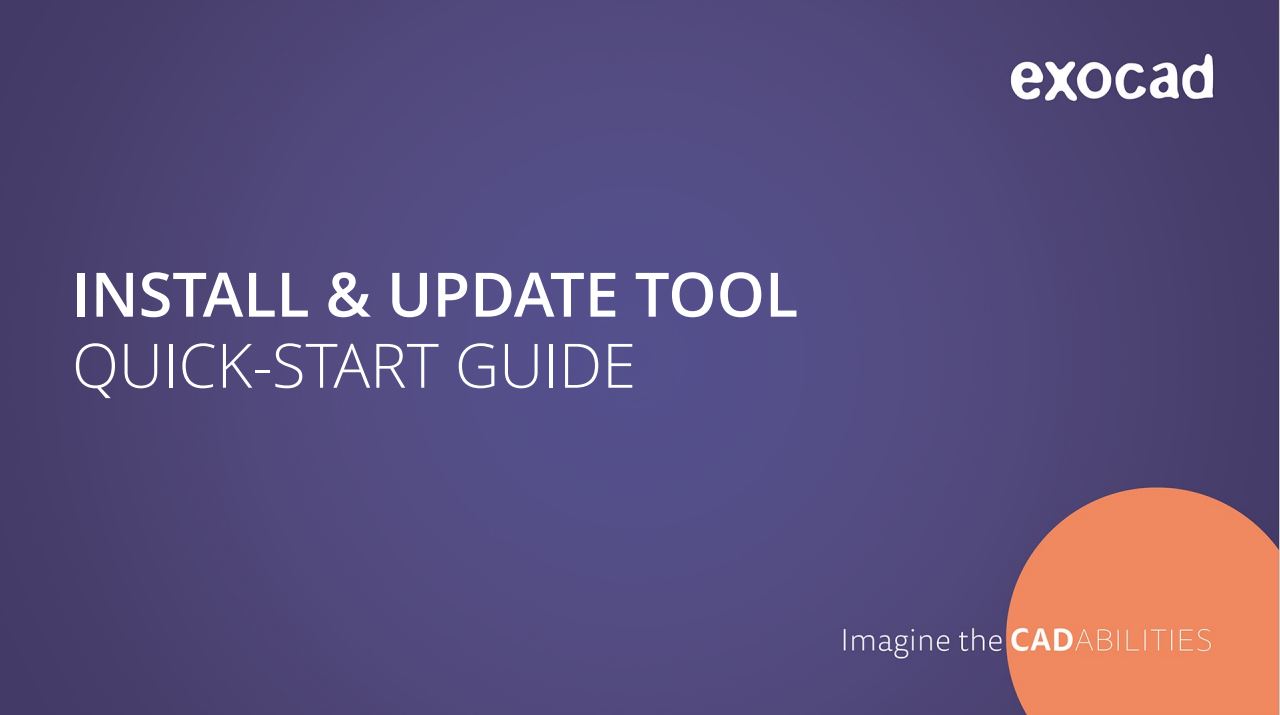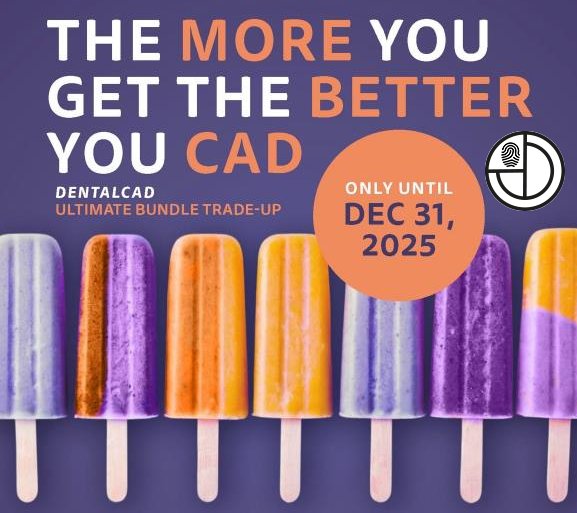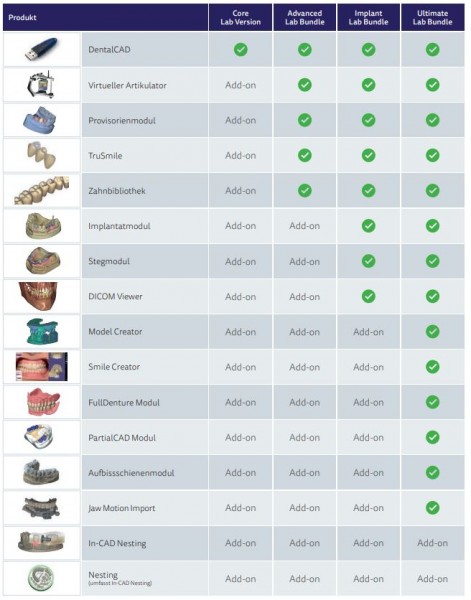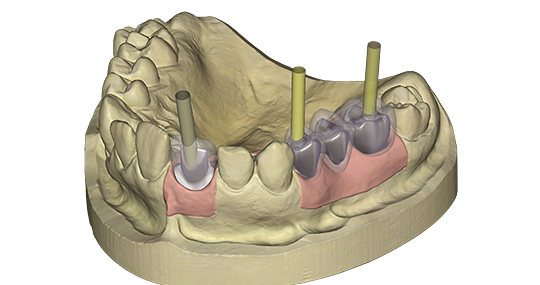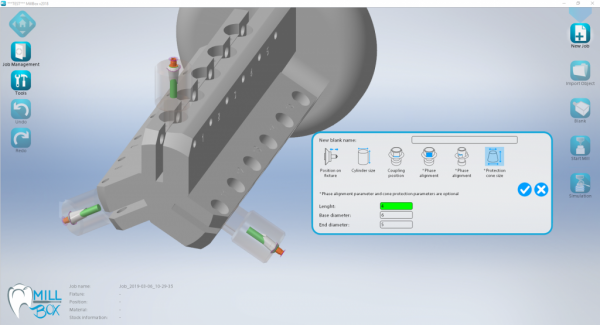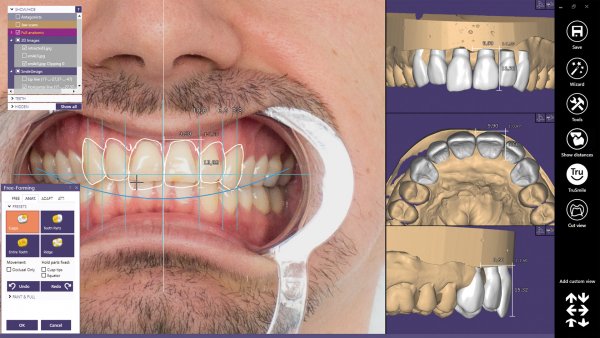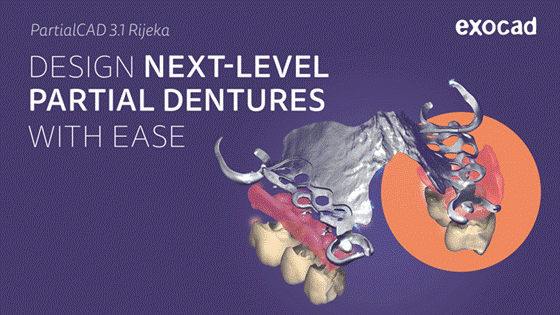Gratis Versand innerhalb Deutschland ab 150€ (davon ausgeschlossen sind, 3D-Drucker, Fräsmaschinen, Geräte, Öfen, 3D-Druck Dienstleistungen)
Sichere Zahlung dank SSL-Verschlüsselung
Gerne beraten wir Sie persönlich, sachlich und kompetent
Finanzierung oder Leasing, für jeden Anspruch haben wir ein passendes Angebot!
exocad INSTALLATIONS- UND AKTUALISIERUNGS-TOOL Für Kunden kostenlos, fragen Sie... mehr
Produktinformationen "exocad installer & update tool (für Kunden Kostenlos)"
exocad INSTALLATIONS- UND AKTUALISIERUNGS-TOOL
Für Kunden kostenlos, fragen Sie nach einem Gutscheincode!
Was ist das exocad Installations- und Aktualisierungs-Tool?
- Das Installations- und Aktualisierungs-Tool hilft Ihnen bei der Installation und Verwaltung von DentalCAD.
- Es benachrichtigt Sie über alle DentalCAD-Updates, sodass Sie diese mit einem Klick anwenden können.
- Das Tool hält Sie auch über aktuelle exocad-Nachrichten und -Veranstaltungen auf dem Laufenden.
Installation des Tools
- Laden Sie den Installer herunter (den Installer erhalten Sei indem sie diesen in den Warenkorb legen) und doppelklicken Sie darauf. Wählen Sie eine Sprache aus und klicken Sie auf OK.
- Wenn Sie dazu aufgefordert werden, klicken Sie auf Ja, um dem Installer zu erlauben, Änderungen an Ihrem PC vorzunehmen.
- Klicken Sie auf Weiter, um die Installation zu starten.
- Klicken Sie auf Fertig stellen, um die Installation abzuschließen und das Tool zu starten.
Anmeldung bei my.exocad
- Sie müssen bei my.exocad angemeldet sein, um das Installations- und Aktualisierungs-Tool zu verwenden. Melden Sie sich mit Ihren bestehenden my.exocad-Zugangsdaten im Tool an.
- Wenn Sie noch kein my.exocad-Konto haben, registrieren Sie sich, indem Sie auf Jetzt registrieren klicken.
- Wenn Sie bereits bei my.exocad angemeldet sind, wird dieser Schritt übersprungen.
Bevor Sie beginnen
- Lesen Sie die Allgemeinen Geschäftsbedingungen und die Datenschutzrichtlinie.
- Scrollen Sie nach unten und markieren Sie beide Kästchen.
- Klicken Sie auf Akzeptieren.
Bevor Sie beginnen
- Lesen Sie die „EULA“.
- Scrollen Sie nach unten, um den Abschnitt „Ich stimme der Endbenutzer-Lizenzvereinbarung (EULA) zu“ zu aktivieren, und bestätigen Sie, indem Sie das Kontrollkästchen daneben anklicken.
- Klicken Sie dann auf Akzeptieren.
Aktualisierung des Tools
- Updates können erforderlich sein, bevor Sie das Tool verwenden können. Wenn dies der Fall ist, werden diese sofort nach dem Login angezeigt.
- Klicken Sie auf Update, um die erforderlichen Updates automatisch herunterzuladen und zu installieren.
- Das Tool wird automatisch neu gestartet. Sie müssen dann erneut den Allgemeinen Geschäftsbedingungen und der Datenschutzrichtlinie zustimmen.
Installation von DentalCAD über das Tool
- Stecken Sie Ihren DentalCAD-Dongle in einen verfügbaren USB-Anschluss Ihres PCs.
- Im Tab „Verfügbar“ finden Sie die für Sie verfügbaren DentalCAD-Versionen. Wenn "Verfügbar" leer ist, ist derzeit keine neue DentalCAD-Version verfügbar.
- Klicken Sie auf Installieren, um DentalCAD automatisch herunterzuladen und zu installieren.
Installationsoptionen für DentalCAD
- Klicken Sie auf Weiter, um den Standard-Installationsort zu verwenden, oder auf Benutzerdefiniert, um einen neuen Pfad zu definieren, und dann auf Weiter.
- Klicken Sie auf Weiter, um auch die Beispieldaten zu installieren, oder auf Überspringen, wenn dies nicht erforderlich ist.
Starten von DentalCAD über das Tool
- Die Installation dauert je nach Ihrer Internetverbindung mehrere Minuten. Nach der Installation wird DentalCAD im Tool als installiert angezeigt.
- Klicken Sie auf Starten, um DentalCAD zu starten.
- Klicken Sie auf Nach Updates suchen, um manuell nach Software-Updates für DentalCAD zu suchen.
Das erste Mal, wenn Sie die Software im normalen Modus starten, wird eine leere Datenbank erstellt. Fügen Sie mindestens einen Kunden (Zahnarzt) hinzu, um fortzufahren.
- Um DentalDB zu starten, verwenden Sie die Symbole im Windows-Startmenü und auf dem Desktop.
- Wählen Sie entweder DentalDB, um Ihre eigene Datenbank (normaler Modus) zu verwenden, oder DentalDB (Beispieldatenmodus), um Demonstrationsfälle zu verwenden.
Verwendung einer vorhandenen Datenbank
Um eine vorhandene Fall-/Kunden-/Patientendatenbank aus einer früheren exocad DentalCAD-Softwareinstallation zu verwenden:
- Klicken Sie in DentalDB oben rechts auf das Zahnradsymbol und dann auf Einstellungen.
- Klicken Sie unter Systemkonfiguration auf das Ordnersymbol unter Verzeichnis. Suchen Sie den vorhandenen CAD-Datenordner auf Ihrem PC und klicken Sie auf Ordner auswählen.
- Starten Sie DentalDB neu, um die neue Datenbank zu verwenden. Wenn die Datenbank zuvor mit einer älteren DentalDB-Version erstellt wurde, wird sie aktualisiert, um die neue Version zu unterstützen
Verfügbare Downloads:
TIPP!
NEU
TIPP!
TIPP!
TIPP!
TIPP!
NEU
TIPP!
TIPP!
TIPP!